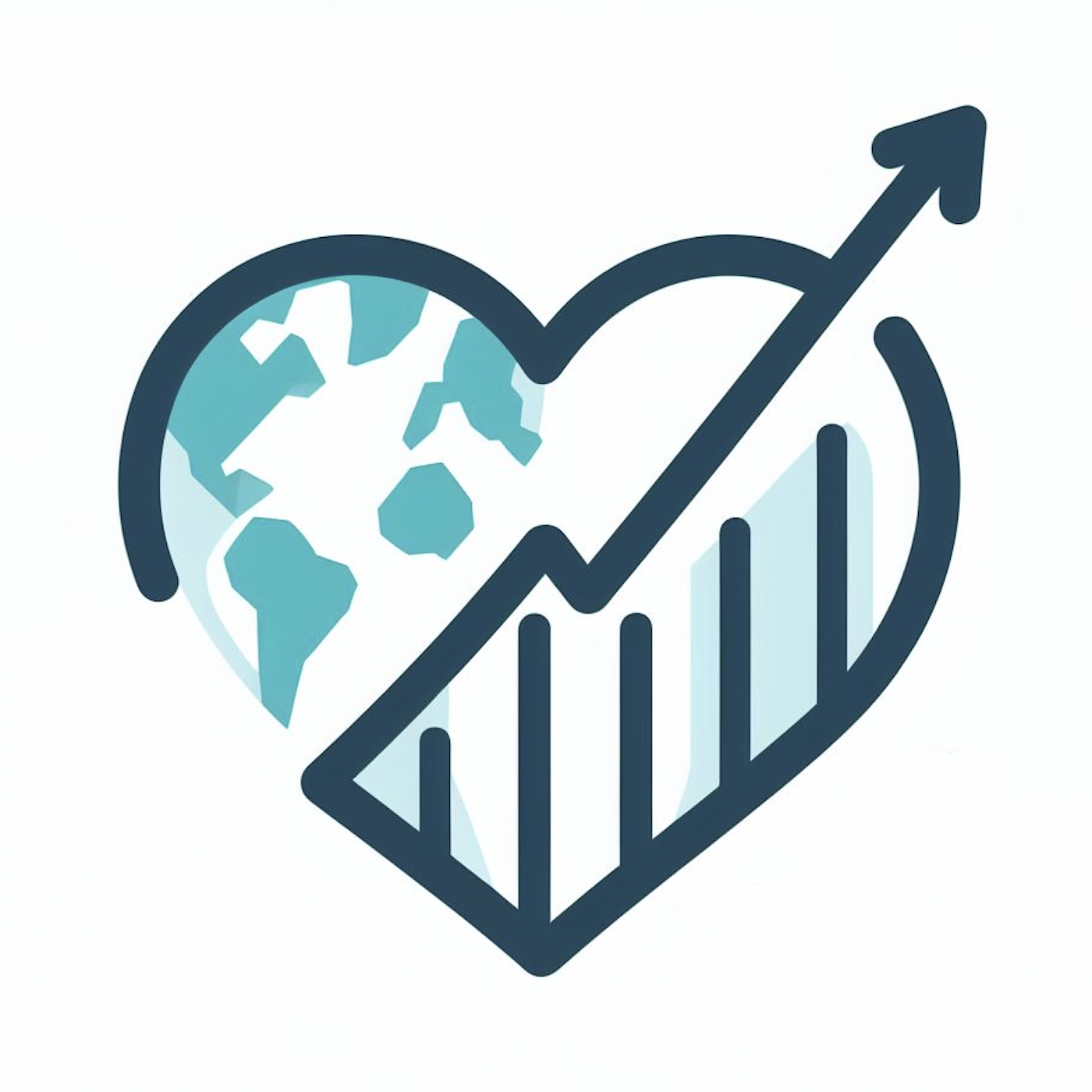How to add diagnostics notebooks#
Generally, a good fit for a diagnostic notebook is one that reads in CESM output, does some processing, and outputs plots, values, and/or new files (images, data, etc.) that are useful for evaluating the run.
Check out our Contributor’s Guide to make ensure appropriate setup of your git repository for contributions.
Install the
environments/cupid-analysis.ymlenvironment (see installation instructions). Make sure that your notebook runs properly in this environment. If there are conflicts or missing dependencies, open an issue or talk to CUPiD developers so we can find a solution.In your notebook, move all variables you might want to change (paths to data, dates to select, etc.) to a cell near the top. For example:
data_path = "path/to/data" dates = {"start_date" = "01/01/01", "end_date" = "01/01/02"}Tag this cell as
parameters. This means that when the notebook is executed byCUPiD, a new cell will be inserted just below this one with all of the parameters specified inconfig.yml(see step 5). To tag it, in Jupyter Lab, click on the cell and click the button with two gears in the top right (“Property Inspector”). Open “Common Tools.” There, you can see a section called “Cell Tags.” Click “Add Tag,” and add one calledparameters(exactly as written). If you don’t want to fully set up CUPiD, stop here and we can integrate the notebook into a CUPiD workflow from here.
If you want to run your notebook through the CUPiD workflow yourself, follow the rest of the instructions:
Move your new diagnostic notebook to the folder called
nblibrary.Open
config.yml. First, add your new notebook (as its name, minus the.ipynb) to the list of notebooks that will be computed (compute_notebooks). The notebooks will be executed in the order they are listed here. For example:your_new_nb_name: parameter_groups: none: param_specific_to_this_nb: some_value another_param: another_value If you just want the notebook run once on one set of parameters, keep the `parameter_groups: none:` notation as above. If you want the notebook executed multiple times with different parameter sets, the notation would look like this: your_new_nb_name: parameter_groups: group_1: param_1: some_string param_2: {key1: dict_entry1, key2: dict_entry2} group_2: param_1: some_different_string param_2: {key1: dict_entry3, key2: dict_entry4}If you’d like your new notebook included in the final Jupyter Book, add it to the Jupyter Book table of contents (
book_toc). See Jupyter Book’s documentation for different things you can do with this.Update your parameters. Parameters that are specific to just this notebook should go under
parameter_groupsin the notebook’s entry undercompute_notebooks. Global parameters that you want passed in to every notebook in the collection should go underglobal_params. WhenCUPiDexecutes your notebook, all of these parameters will get put in a new cell below the cell taggedparametersthat you added in step 3. This means they will supercede the values of the parameters that you put in the cell above—the names, notation, etc. should match to make sure your notebook is able to find the variables it needs.Your collection can now be run with
cupid-diagnostics, and then the website can be built withcupid-webpage.If you’re happy with your notebook and want to add it to the CUPiD repository, there are a few formatting items that we would like contributors to follow:
Title your notebook something descriptive. A recommended format is
<region>_<variable>_<metric>_<comparisons>.ipynb; for instance, this might look likeGlobal_PSL_NMSE_compare_obs_lens.ipynborGreenland_SMB_visual_compare_obs.ipynb.Add a cell tag
hide-inputfor cells which output plots, and add the taghide-cellfor cells that do not contain plots (this will hide both the input and output). Do this through JupyterHub when editing your notebook: clickView --> Cell Toolbar --> Tagsand add eitherhide-inputorhide-cell. This makes it easier to glance at the plots once the webpage is built and not need to scroll through code cells.Set up
pre-commitin thecupid-infrastructureenvironment to ensure that your code is properly formatted and linted. Runningpre-commit installwill configuregitto automatically run thepre-commitchecks when you try to commit changes; the commit will only proceed if all the checks pass.