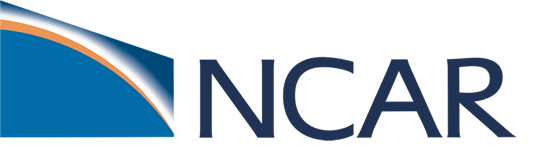Examine History Files#
Having successfully completed your first month of the new CESM B1850 case, you will now examine the history files that have been transfered to the Archive directory. You will be using the NetCDF viewer Ncview to look at the monthly average values for the single month. For this exercise you will be looking at the output from the Community Atmospheric Model (CAM) component of CESM. However, the Ncview tool can be applied to other components, such as the Community Land Model (CLM). In this exercise we will:
Step 1. Explore the b1850.basics Archive directory.
Step 2. Open the b1850.basics CAM monthly history file using Ncview.
Step 3. Examine Average Monthly Surface Temperature.
Step 4. Examine Average Monthly Precipitation.
Step 1. Explore the b1850.basics Archive directory#
The short term archive directory has a range of model component directories along with the restart (rest) and logs directories. First, change directory into the archive directory, and then list the contents of the restart and logs directories.
cd /glade/derecho/scratch/$USER/archive/b1850.basics
List the logs directory:
ls -l logs
This is where all the log files from the model run are stored.
List the logs directory:
ls -l rest/0001-02-01-00000
These are the files that CESM will use to restart the model.
Step 2. Open the CAM h0 monthly history file#
You will now use ncview to look at the b1850.basics case CAM monthly average values for the single month you ran.
If you are unfamiliar with ncview, you can learn more at this link.
Note: You must load the ncview module to your environment. If you loaded the tutorial .profile or .tcshrc file it should already be loaded. Check that it is in your environment.
module list
If you don’t see ncview in the list of modules, you can load it by doing:
module load ncview
cd atm/hist
List the files in the directory:
ls -l
There should be a single file, b1850.basics.cam.h0.0001-01.nc.
Open the file using ncview:
ncview b1850.basics.cam.h0.0001-01.nc &
If your X11 environment is correctly set up, then the Ncview tool should appear as shown below on the left. Note the & at the end of the command. This puts the command into the background, allowing other tasks to be run from the Derecho terminal window. The view on the right shows the Ncview application once the Surface Temperature variable has been selected.
Figure: NCView App Window 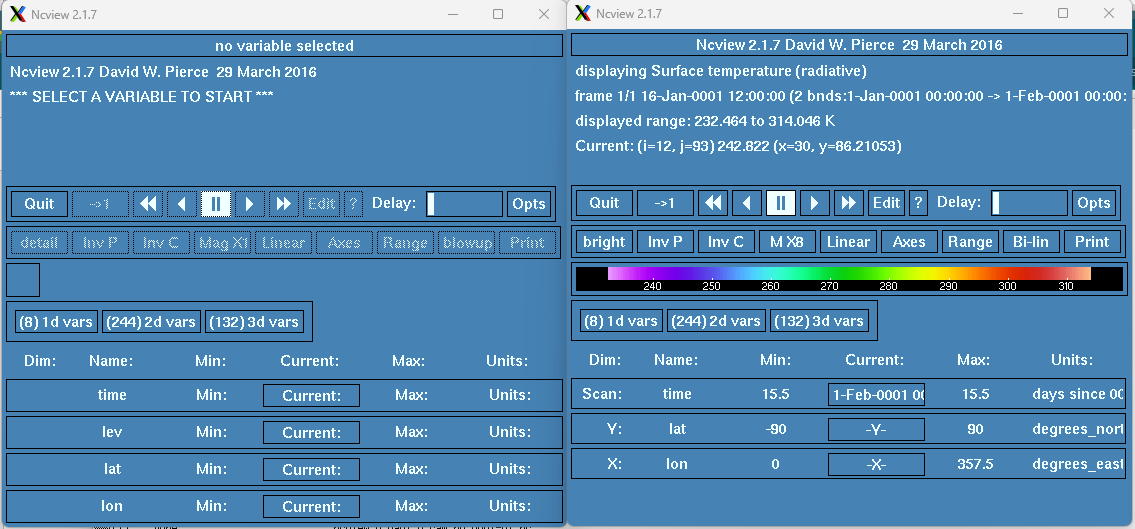
Step 3. Examine Average Monthly Surface Temperature#
Using Ncview with the b1850.basics January 0001 CAM monthly average values file loaded, examine the Surface Temperature variable. Update the color palette used to plot values and change the size of the plot.
Click on the (244) 2d vars button shown above. This will pull up a list of all 2d vars on the b1850.basics January 0001 CAM history file. This is a long list but it is in alphabetical order. You are looking for the TS variable.
Change the color selection from detail to bright:
Click on the color button marked with detail. This will change the color selection to 3gauss. Clicking again will change this to ssec and finally bright.
Increase the map plot size:
Click on the magnify button marked with M X3. This will change the magnification to “M X4”. Clicking again will change this to “M X5” and finally “M X6”
Figure: NCView b1850.basics TS Jan 0001 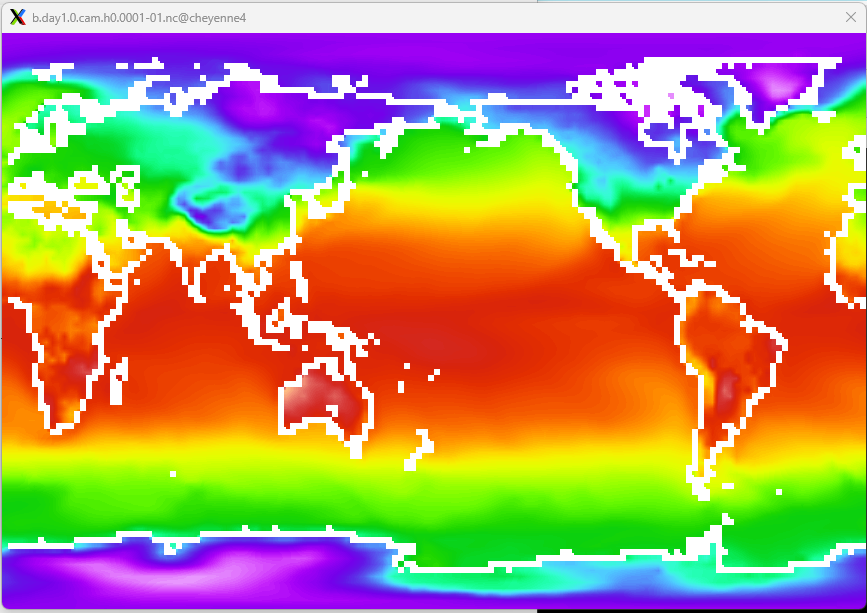
The Surface Temperature variable is in Kelvin. A value of 273.15K represents 0°C and 32°F. There are many options to better view and explore data with Ncview. Some of these will come up over the next few days of the tutorial.
Step 4. Examine Average Monthly Precipitation#
Using Ncview with the b1850.basics January 0001 CAM monthly average values file loaded, examine the the two variables representing Convective Precipitation and Large Scale Precipitation.
Click on the “(244) 2d vars” button shown above. Find and select the PRECC variable.
Figure: NCView b1850.basics PRECC Jan 0001 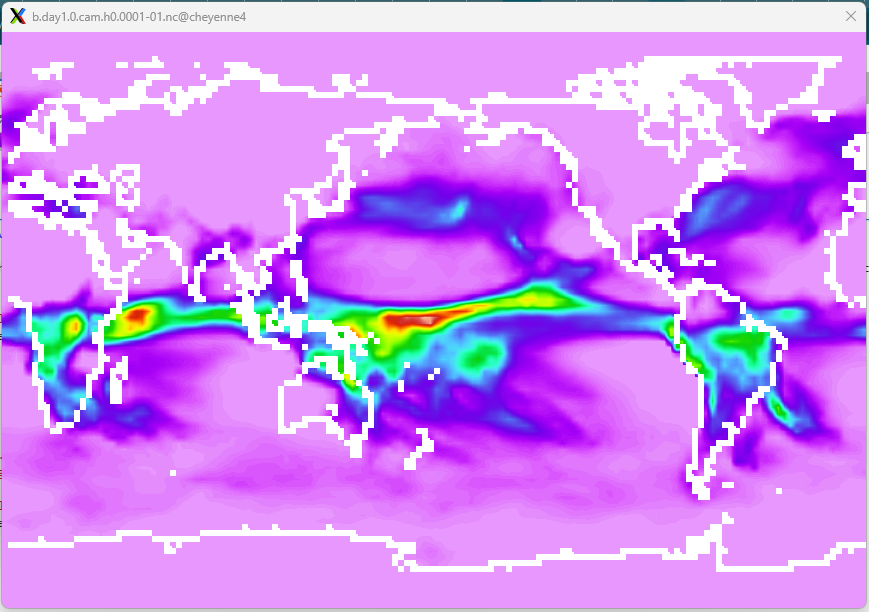
Click on the “(244) 2d vars” button shown above. Find and select the PRECL variable.
Figure: NCView b1850.basics PRECL Jan 0001 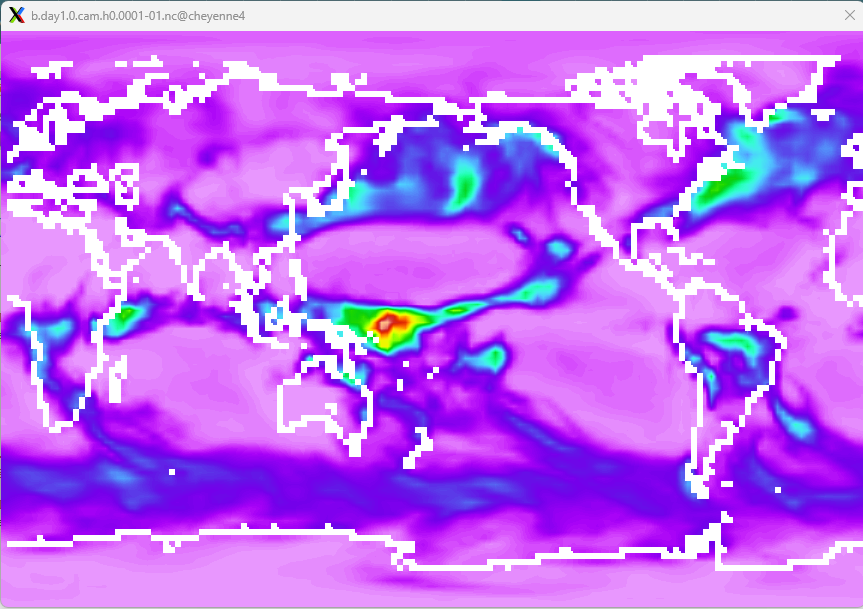
Precipitation in the model is recorded in m/s. To convert to mm/day we can multiply the values by 1000 mm in a meter and 86,400 seconds in a day. Can you see the differences in Convective and Large Scale Precipitation?